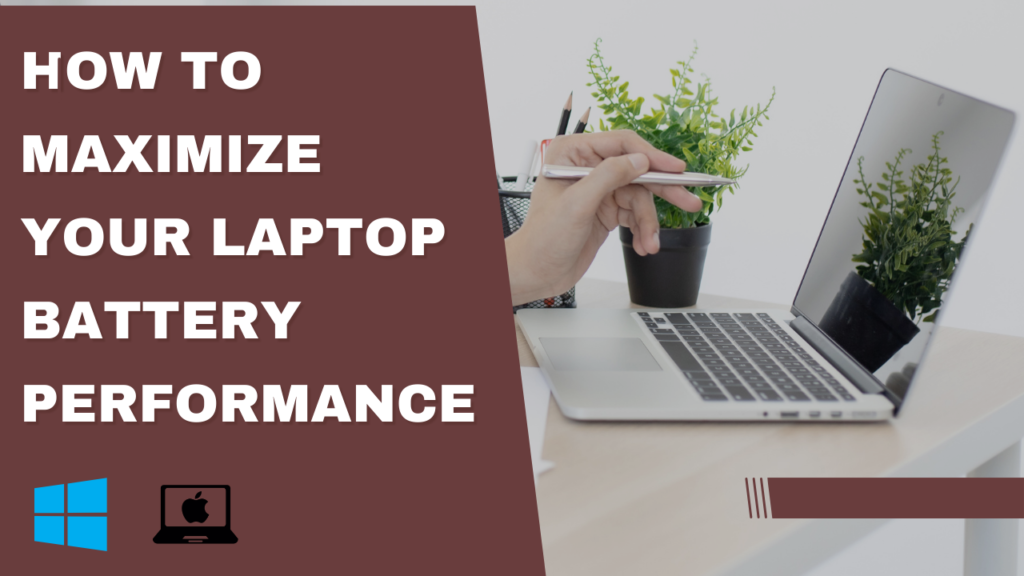
The lithium-ion rechargeable batteries that power most of our laptops are doubtless the most practical battery tech we have at present, but naturally, degrade over time with all those ions flowing back. Forth-it’s just the inevitable consequence of the way they’re built and the way they work. Eventually, the batteries just can’t hold as much of a charge.
Most laptops today have some smart charging technology in-built, to limit the number of full charges that occur. The exact implementation will vary from laptop to laptop, so I’ll now discuss how this varies, along with other ways to ensure the battery in your MacBook or Windows laptop stays as healthy for as long as possible.
Overall battery condition
Like smartphones, because of chemical reactions occurring in your laptop’s battery, fully charging or completely discharging puts more wear on a battery and reduces its overall lifespan. According to Microsoft, keeping a laptop plugged in at 100 percent charge isn’t ideal for the long-term health of the battery; it advises users to try to avoid full charges and full discharges as much as possible.
Then there is the temperature: High heat and cold are the enemies of battery good health. Such temperatures affect the kind of chemical reactions that occur within the battery, increasing internal wear and tear. So, if possible, keep your laptop out of boiling cars or off cold balconies; if you do let your laptop get too hot or cold, slowly bring it down to a more normal temperature. That also applies to extended periods of heavy usage your device starts getting too hot, take a break.
In the event of placing the laptop in storage, you’d want to take into account the temperature and charging of it. You will store the laptop in a cool and dry location, and charge the battery to 50% before shutting down the laptop to limit the chances of damage from a full discharge.
Even something as simple as cleaning and clearing case fans can help improve airflow inside your laptop; the cooler the components run, the less power they draw.
You might also want to reduce the brightness of the screen, too, and make sure all of your software is up to date. Newer versions of programs and operating systems are typically more efficient and less demanding.
Tips for Maintaining Battery Health on Macs
Apple MacBooks have a feature called Optimized Battery Charging, which will only charge the battery past 80 percent if it thinks that’s necessary. Apple says it bases this on temperatures and previous charging patterns.
Macs fitted with Apple Silicon-rather than an Intel processor-Optimized Battery Charging is enabled by default. If for some reason you want to disable it:
- From the Apple menu, go to select System Settings…,
- On the Battery tab, click the small “i” next to Battery Health.
- You’ll see the Optimized Battery Charging on/off toggle.
For Intel Macs, this feature is still on by default if your OS dictates it. To check or toggle that on/off:
- From the Apple menu, select System Preferences > Battery
- Select Battery > Battery Health
- Look for Manage battery longevity, then tap to toggle it on or off.
You can further ease the battery strain in the Battery tab: click Options to set the screen to dim and to stream video at a lower quality-reducing system strain-when you’re on battery power, for example.
There’s also a special Low Power Mode, although Apple doesn’t say too much about it, except that it reduces energy usage. Under the Low Power Mode drop-down menu, you can set it to be on all of the time, just when you’re relying on battery power, or just when you’re using a power adapter.
To further conserve energy:
- Open the Lock Screen tab in System Settings.
- Choose when to turn off the display of an inactive laptop by opening the Turn display off on battery when inactive drop-down menu.
Another thing you could look at is paring down how many apps you’ve got open at any given time: the less juice you’re using running apps you don’t need, the less frequently you’ll have to recharge the battery. You can cut down on the programs that open automatically when macOS does too for saving some power.
Tips for Maintaining Battery Health on Windows
There is something from Windows that corresponds to Mac systems’ Optimized Battery Charging, and that is smart charging. The thing is, whether or not to provide it, and how exactly it works is left to each laptop maker. If your laptop has such a feature, you’d have to go with that particular system’s manufacturer, whether or not you can toggle it on or off.
Other power management settings on your computer can save energy use, including:
- Open Settings from the Start menu.
- Then, under System > Power & battery,
- Under Screen and Sleep, click in to set how long the system waits before turning off the screen.
- Under Power mode, select options to let Windows know whether to optimize for performance or to conserve battery life.
- Click the Battery saver to set a percentage of battery level at which Windows turns its low-power mode on or lets it always stay on.
- Battery life will be able to show you exactly how well your battery is serving you and also how much power your apps are consuming.
- You can also have an Energy Recommendations section at the top of the Power & battery page; it doesn’t hurt to click on that and go through some of those recommendations.
As on macOS, making sure you’re running only the apps you need to be running will further ease the strain on the battery. It is also a good idea to double-check the programs starting up with Windows to ensure there’s nothing running in the background that you’re not aware of.

